Continuously Get Safari Cant Connect to Server Macbook
Browsers hold a significant role in providing users with accessibility to the internet and surfing websites. With multiple browsers like Google Chrome, Mozilla Firefox, and Opera taking over the market, Apple came up with its dedicated browser for effective usability for its users. Where Safari is not supported across non-Apple devices, Apple devices have found this browser to be extremely device-friendly.
However, amidst the use of Safari for surfing across the internet, there are multiple problems reported related to the browser. One such issue is Safari cannot open the page because the server cannot be found. To resolve such concerns across your Safari app, the article comes up with a set of proven ways that can provide you a breakthrough from issues like Safari cannot connect to the server.
- Part 1: Why Does My Safari Says Cannot Connect to Server?
- Part 2: How to Fix Safari Cannot Open Page Because Server Cannot be Found?
- Fix 1: Check the Internet Connection
- Fix 2: Double-Check the Website URL
- Fix 3: Reload Safari Browser's Web Page
- Fix 4: Disable Content Blocker
- Fix 5: Clear Safari Cache and Data
- Fix 6: Use the IP Address of the URL for Searching
- Fix 7: Disable Firewall and Antivirus on Mac
- Fix 8: Modify DNS Settings
- Fix 9: Reset Your Network Settings
- Fix 10: Force Restart your iPhone/iPad
- Fix 11: Provide Separate SSID Name for 2.4 GHz and 5 GHz
- Fix 12: Update Your iPhone/iPad/Computer
- Part 3: Use an Advanced Tool to Fix Safari Cannot Connect to Server
- Bonus Tip: Is Safari Better Than Chrome?
Part 1: Why Does My Safari Says Cannot Connect to Server?
Safari is quite important for macOS and iOS users for its significance as a default browser across the device. Rather than downloading other browsers and taking up space on the device, users prefer staying across this device. However, while using this browser, there is a chance of having multiple issues in browsing data properly. One such issue involves Safari cannot open a page because the server cannot be found. This is possible due to many reasons across the browser. One effective reason is the incorrect URL of the website that is being accessed.
While discussing more technical reasons for this issue, the user can come across the problems that may occur across the DNS server of the certain website that is being accessed. Following, your iOS device may record such an error due to problems across the internet network and browsing data or cache of the browser. With such basic and direct issues within the browser, it usually happens that Safari cannot connect to the server.
Part 2: How to Fix Safari Cannot Open Page Because Server Cannot be Found?
This part puts in the discussion of how a user can resolve the issue of Safari cannot open a page because the server cannot be found. With all fixes listed down for the respective devices, users will be able to take a particular resolution for the problem they have been facing for a while using Safari on their Mac or iOS device.
Fix 1: Check the Internet Connection
Rather than moving across advanced solutions directly, the first perfect solution to this problem is to check the internet connection you are using across the device. If you are using an iPhone or iPad, it would be better if you could shift your Wi-Fi connection to a cellular network. On the other hand, you can also shift from one Wi-Fi connection to another operable Wi-Fi connection across your Mac or iOS devices.
Fix 2: Double-Check the Website URL
Software problems can be a case of Safari not connecting to the server. This, however, can be a basic mistake of writing the wrong URL across your browser. Make sure that you always check the URL whenever using Safari on your device. If the URL isn't correct, Safari will never take you across the required platform that you wish to move to.
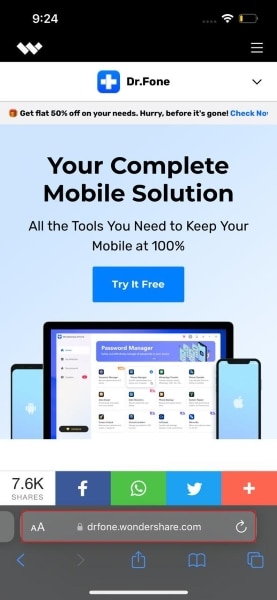
Fix 3: Reload Safari Browser's Web Page
Another basic solution to resolve the problem of Safari cannot open a page because the server cannot be found by reloading the browser's web page. This may resolve the errors as your device may have had a disrupted network momentarily. To reload a web page on your iPhone or iPad, you are required to find the "Reload" button across the browser's interface.
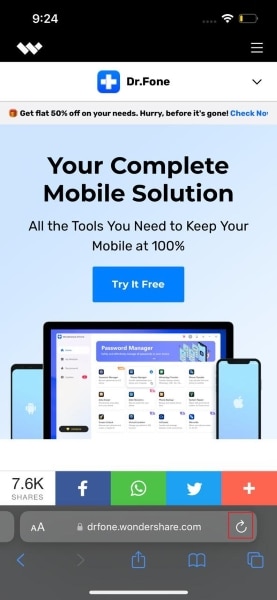
To reload your Mac's Safari web page, you need to use the shortcut key of "Command + Option + R" to reload the web page. On reloading, the link may work with stable internet connectivity.
Fix 4: Disable Content Blocker
The next step to resolve the problems of Safari server cannot be found across a certain website is by disabling the content blocker extensions across your Safari application. To make this happen, you need to operate with the following steps:
For iPhone/iPad
- Step 1: Open the Safari application on your device and proceed to the URL that you used to access the content blocker extension.
- Step 2: Once opened, click on the letter-based icon on the left side of the URL box to access the option of "Website Settings" from the menu.
- Step 3: Disable the option of "Use Content Blockers" on the next screen to conclude.
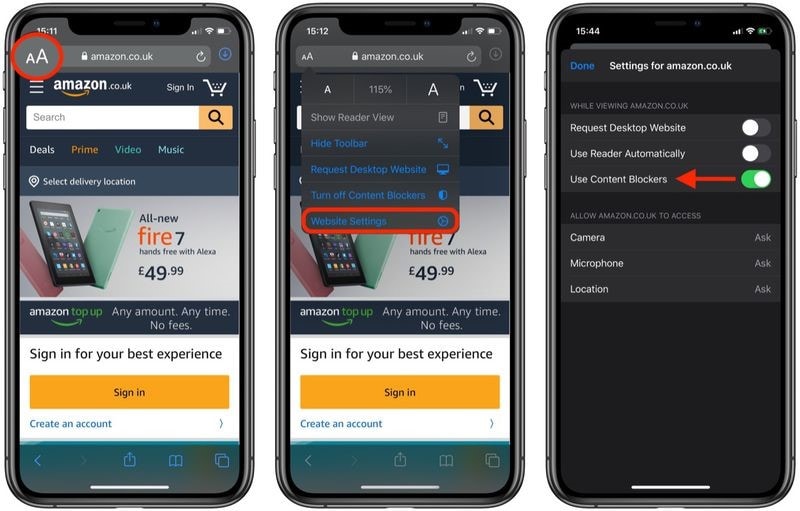
For Mac
- Step 1: Open the Safari application on your Mac and proceed to the "Safari" tab to open the "Preferences" option. Now, proceed into the "Website" section from the top section of the next window.
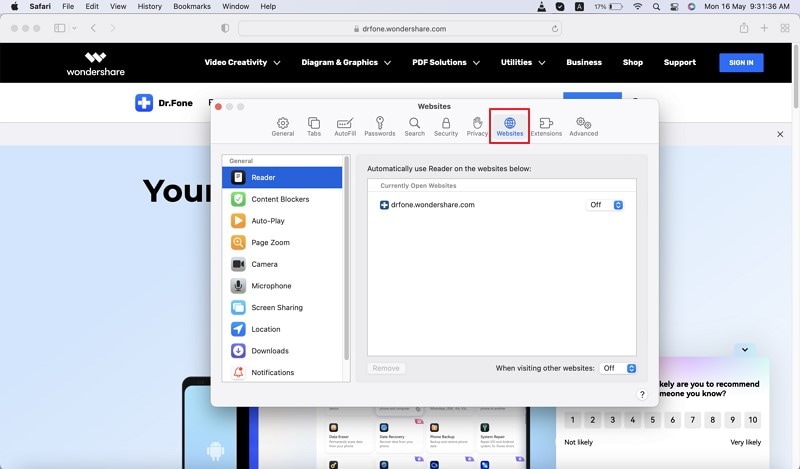
- Step 2: Find "Content Blockers" in the "General" panel and click on the specific content blocker extension and tap "Remove" to disable it from your Mac.
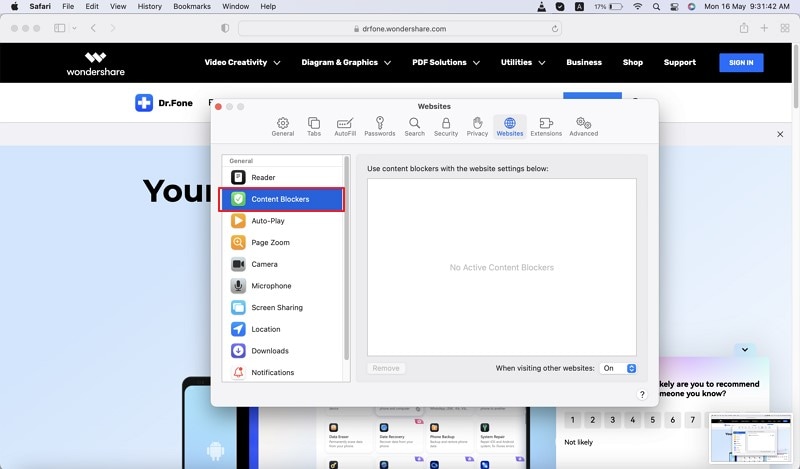
Fix 5: Clear Safari Cache and Data
Another impressive solution to the problem of Safari cannot connect to the server is by clearing the cache and data of the browser from the device. This removes all the excess data from the browser and makes it functional with better performance across the device. To make sure you execute this successfully, look across the provided steps:
For iPhone/iPad
- Step 1: Open "Settings" on your iPhone or iPad and proceed to the "Safari" option in the list. On the next screen, click on the "Clear History and Website Data" option to proceed.
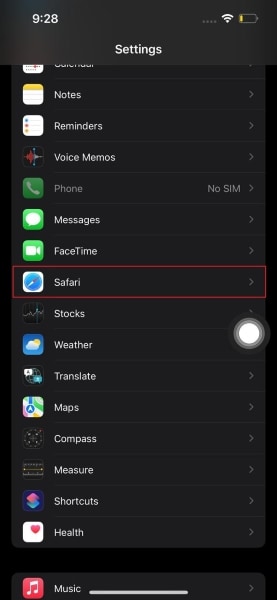
- Step 2: Select the button displaying the option of "Clear History and Data" across the prompt window to execute the process.
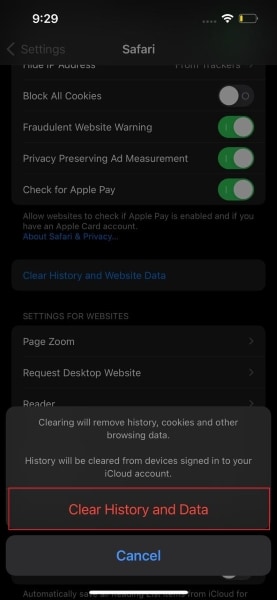
For Mac
- Step 1: Proceed by turning on the Safari app on your Mac. Move into the "History" tab from the top and select "Clear History…" from the drop-down menu.
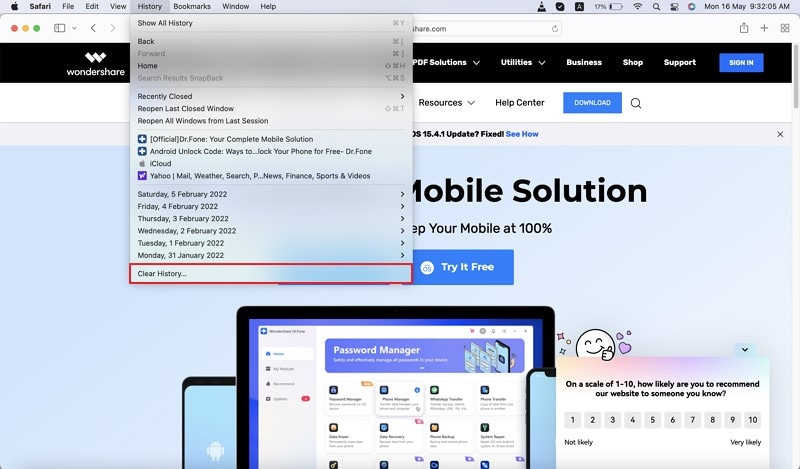
- Step 2: Set the time period for clearing the cache and data from Safari and tap "Clear History" to execute the process.
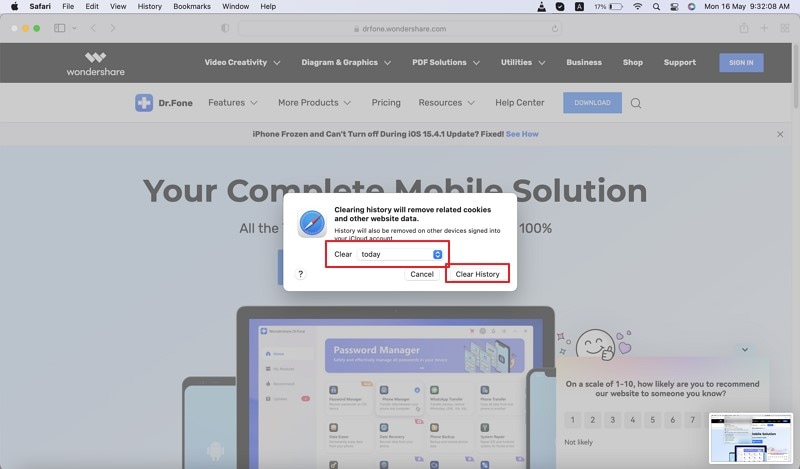
Fix 6: Use the IP Address of the URL for Searching
A simple scenario that can be tested under this case is by searching the IP address of the target URL that is being searched across Safari. If the search is successful, this leads to a DNS server problem that can be fixed without putting the devices across any change.
Fix 7: Disable Firewall and Antivirus on Mac
If you are failing to fix the issue of the Safari server cannot be found across your Mac, you should surely check the firewall and antivirus that you may be using across the device. Usually, firewalls and antivirus platforms can hinder the browsing process unnecessarily. To make sure this does not happen, you should disable the firewall on the Mac, which can be done as follows:
- Step 1: Select the Apple logo on the extreme top-left of the Mac and select "System Preferences" from the drop-down menu.
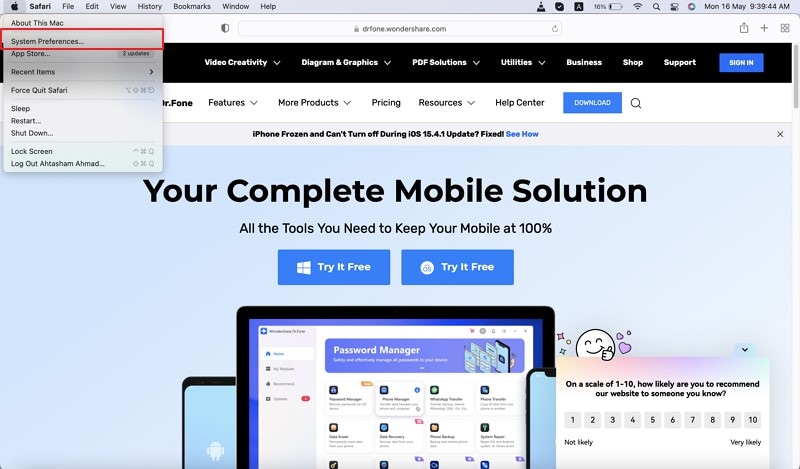
- Step 2: On the next screen, you are advised to proceed to the "Security & Privacy" section.
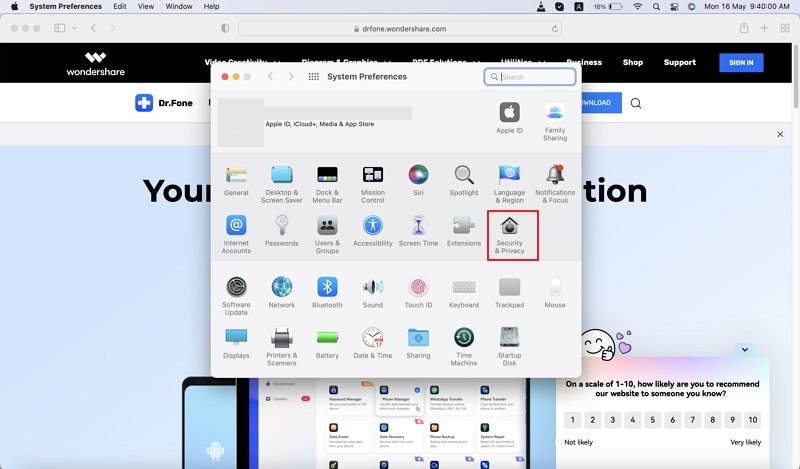
- Step 3: Find the "Firewall" section on the next screen and click on "Turn Off Firewall" to disable it across your Mac.
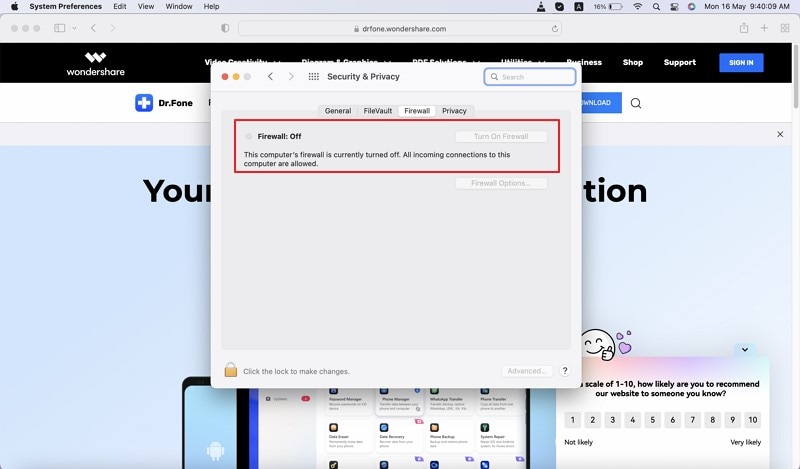
If you have any antivirus installed on your Mac, you need to open and disable all its functions on the Mac so that it does not hinder the browsing process across Safari.
Fix 8: Modify DNS Settings
The function of DNS or Domain Name System is to allow users to open a specific webpage across the browser. There might be a case where the DNS settings of the device have been changed for several reasons. To avoid such cases and reset the DNS settings, you need to go across the following steps for your devices:
For iPhone/iPad
- Step 1: Redirect to the "Settings" of your iPhone or iPad and open the "Wi-Fi" option available in the list.
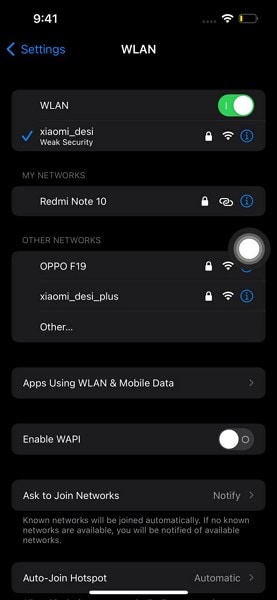
- Step 2: Proceed to the preferred Wi-Fi network that you use and click on the "Configure DNS" button.
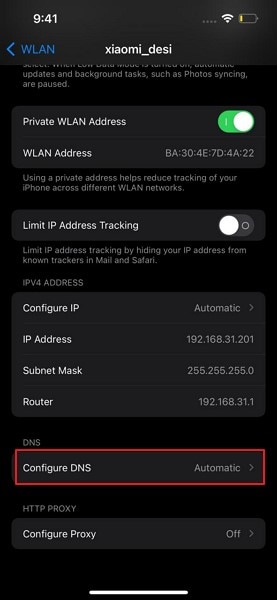
- Step 3: Select the "Manual" tab and add the following server address – 8.8.8.8 or 8.8.4.4. After adding it, check Safari if it's operational or not.
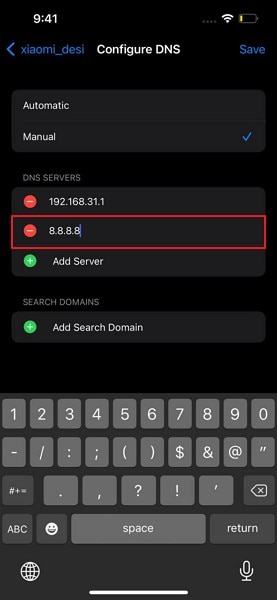
For Mac
- Step 1: Click on the Apple icon and proceed into the "System Preferences" section from the drop-down menu. Select "Network" in the next window.
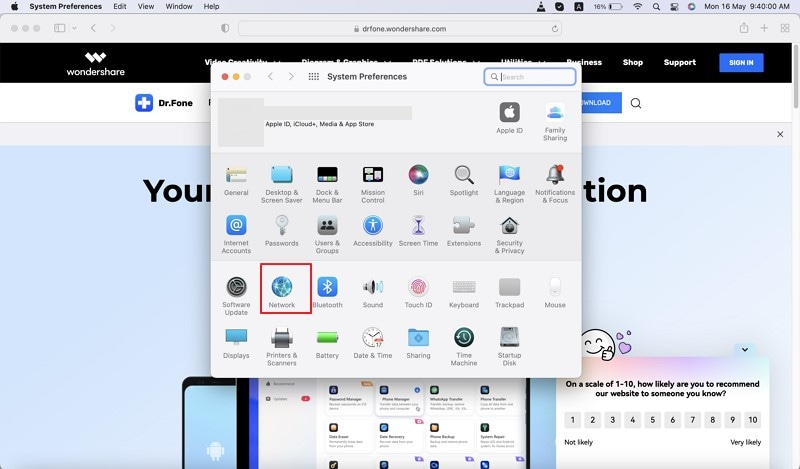
- Step 2: You are required to select the network you are connected with. Proceed to the "Advanced" tab and select the "DNS" section across the next window. Click on the "+" icon adjacent to the IPv4 or IPv6 addresses option.
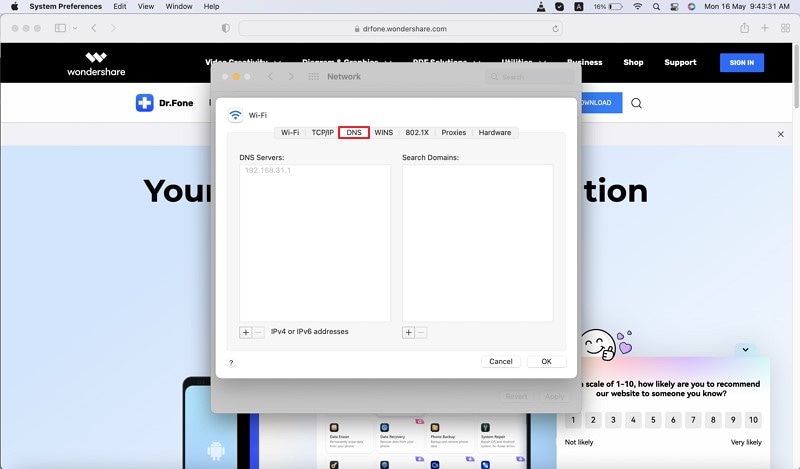
- Step 3: Type in new DNS IP addresses on the next screen. You can add 8.8.8.8 or 8.8.4.4 and click "OK."
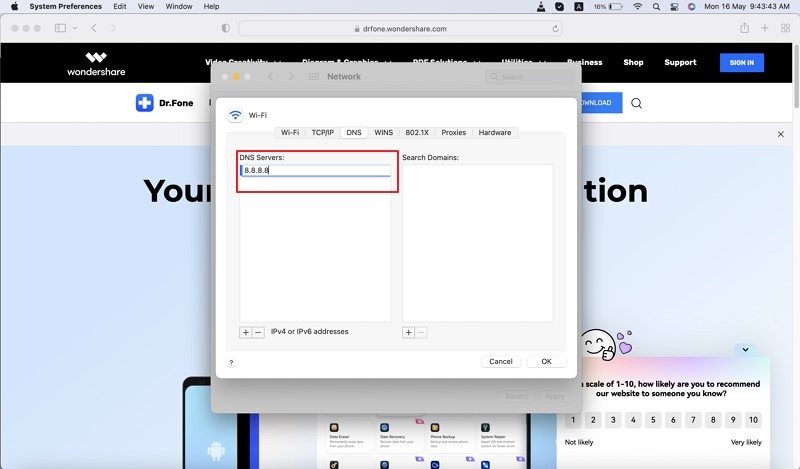
Fix 9: Reset Your Network Settings
If the problem with your network persists, it would be best if you could reset the network settings of your devices. To execute the process, go through the following steps in detail:
For iPhone/iPad
- Step 1: Lead into the "Settings" application of your iOS device and open the "General" section. Scroll down and select the feature "Transfer or Reset iPhone/iPad" in the next window.
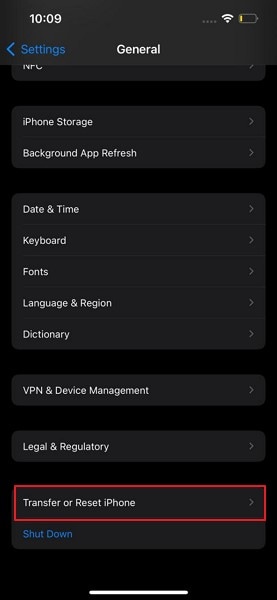
- Step 2: On the next screen, click on "Reset" across the bottom of the window and select "Reset Network Settings" to reset the network settings on the device.
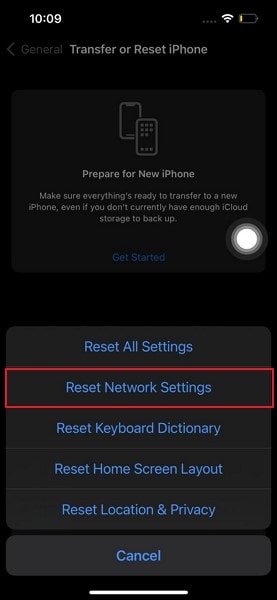
For Mac
- Step 1: Click on the "Wi-Fi/Cellular" icon on the top panel of the window of your Mac to open the network settings. After that, select 'Network Preferences…" on the protruding menu to lead to a new screen.
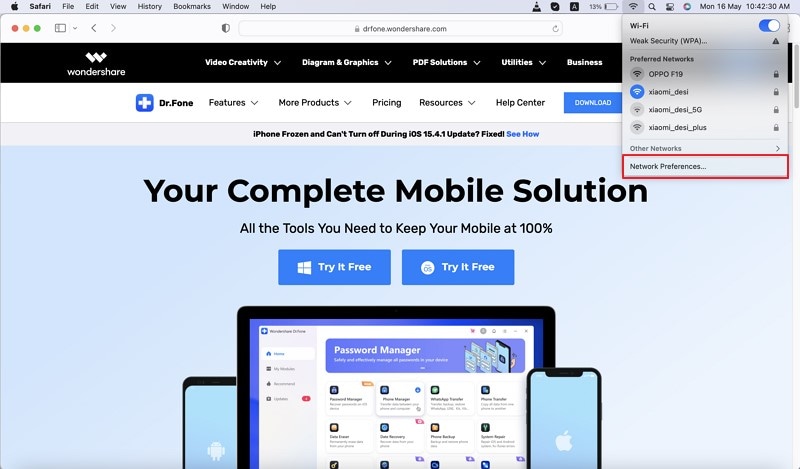
- Step 2: You have to access the "Advanced" settings of the Wi-Fi. Now, click on the appropriate network on the panel and tap on the "-" icon to remove the network from the device. Reconnect again to establish a renewed connection with the device.
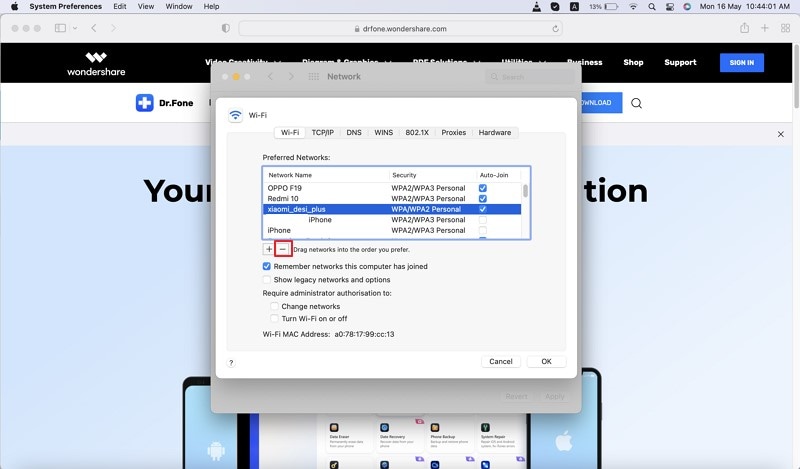
Fix 10: Force Restart your iPhone/iPad
Usually, your iOS devices may malfunction due to some software glitches across them. To avoid such a case, it is perfect if you force restart these devices to resume their operations with perfection. To force restart your device, you need to follow the steps shown below:
For iPhone/iPad with Home Button
- Step 1: Hold the "Home" button and "Power" button of your device for a few seconds.
- Step 2: Once the Apple logo appears on the screen, leave the buttons to force restart successfully.
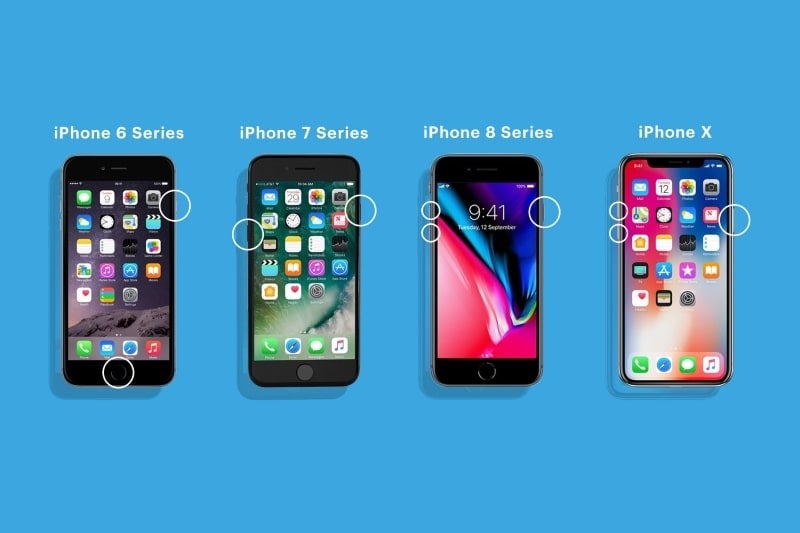
For iPhone/iPad without Home Button
- Step 1: Hold your iPhone/iPad and tap the "Volume Up" button followed by the "Volume Down" button. Hold the "Power" button for a few seconds.
- Step 2: The Apple logo will appear on the screen after a while. As it appears, leave the button.
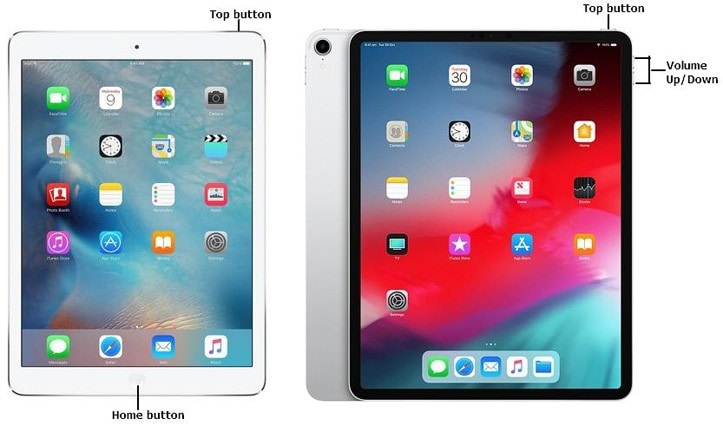
Fix 11: Provide Separate SSID Name for 2.4 GHz and 5 GHz
For users who have a 2.4 GHz and 5 GHz network with the same SSID or Wi-Fi name, it would make Safari function abnormally. To avoid such a case, it would be perfect if you could change the SSID for the 2.4 GHz and 5 GHz networks.
Fix 12: Update Your iPhone/iPad/Computer
If none of the solutions resolve the problem of Safari cannot open a page because the server cannot be found, it would be perfect for checking for updates across your devices. To update your Apple devices, look over the steps shown below:
For iPhone/iPad
- Step 1: Open the "Settings" of your iOS device and proceed to the 'General' settings. Click on "Software Update" on the next screen and lead to a new window.
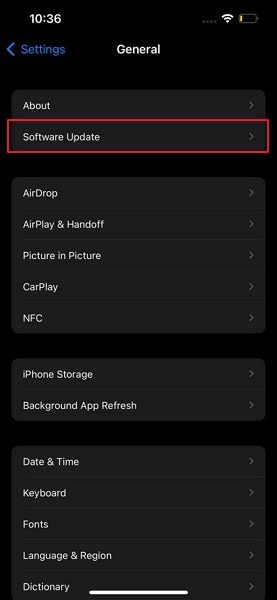
- Step 2: The device automatically searches for an update. If there is, click on "Download and Install" to update your iOS device.
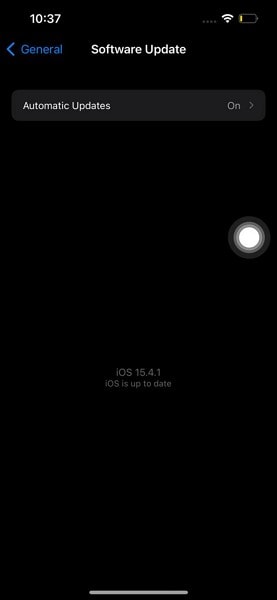
For Mac
- Step 1: To update your Mac, click on the "Apple" logo on the top-left and select the "About This Mac" option.
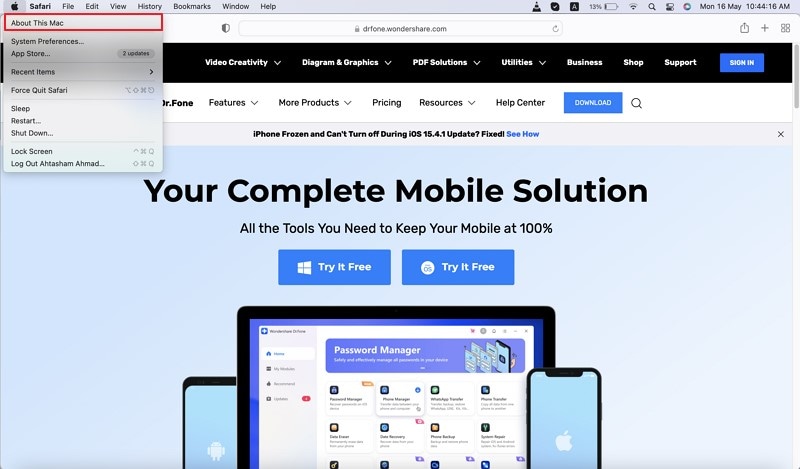
- Step 2: As a new window opens up, click on the "Software Update…" button and let the Mac check for updates. If there are updates for the Mac, click on "Update Now" to update the device.
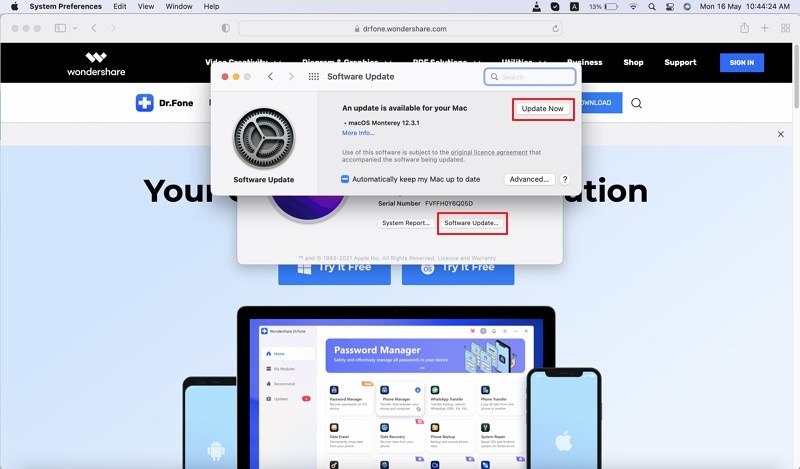
Part 3: Use an Advanced Tool to Fix Safari Cannot Connect to Server
There are several cases where you have to consider an advanced tool to resolve problems like Safari cannot open a page because the server cannot be found. Under such a case, you should consider using Dr.Fone – System Repair (iOS) as a quick solution to the iOS problems that you are facing in your device. Along with it being simple and effective, there are several features that make it an optimal choice in the market:
- Repairs all major kinds of iOS errors and problems in your device.
- Works for all kinds of iPhone, iPad, and iPod devices.
- Completes the repairing process in a few clicks.
- Does not remove the data of the iOS device, which makes it an exceptional choice.
To know more about how you can recover from the problem of "Safari cannot open page because server cannot be found" using Dr.Fone – System Repair (iOS), go through the following steps in detail:
Step 1: Access System Repair
Launch the latest version of Dr.Fone that is downloaded on your desktop. Proceed to connect the iOS device with a cable connection. Click on "System Repair" and proceed to the next screen.

Step 2: Launch Standard Mode
As the device is detected, you will find the option of "Standard Mode" on your front. Click on it and lead to the next screen.

Step 3: Verify Device Details
The platform detects the model and system version of the device automatically. As it displays on the front, verify the data and click on "Start."

Step 4: Install iOS Firmware
The iOS firmware is downloaded and verified across the platform. Once done, click on "Fix Now" to install the firmware on the device successfully.

Bonus Tip: Is Safari Better Than Chrome?
Safari and Chrome are two unique and exceptional browsers available for users. While working on iOS devices or Mac, people get confused about using any of these browsers for better functionality. To make the selection easier, the following table displays a clear distinction between Safari and Chrome as follows:
| Safari | Chrome | Winner | |
| User Interface | It offers a clean interface with effective tab management which does not make it complicated for users to access their required platform. | Provides a minimalistic and clean interface with no complications in visiting any particular website. | Chrome is the winner for its clean interface and the least elements on the homepage. |
| Performance and Speed | It works like a charm across iOS devices and Mac with the least use of RAM. | The browser works fast but takes a lot of RAM for running tabs across it. | Safari is the clear winner for its performance adaptability. |
| Security | Uses Google Safe Browsing Database to protect users from phishing and malware. | Protects users with its unique set of the database from phishing, malware, and other security threats. | Google is the clear winner for being the host of this database protection. |
| Privacy | Allows users to block all kinds of ads across websites. | Google is induced with different ads during functionality. | Safari is the clear winner as Apple does not rely on ads. |
Conclusion
With clear instructions provided in the article, the users will be able to resolve the issue of Safari cannot open a page because the server cannot be found. To make sure that you are no longer in such an issue, follow the advised methods in detail without putting yourselves in any further complexities.
Other Popular Articles From Wondershare
Source: https://drfone.wondershare.com/iphone-problems/safari-cannot-open-page-because-server-cannot-be-found.html

0 Response to "Continuously Get Safari Cant Connect to Server Macbook"
Post a Comment